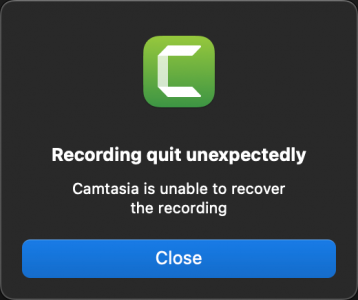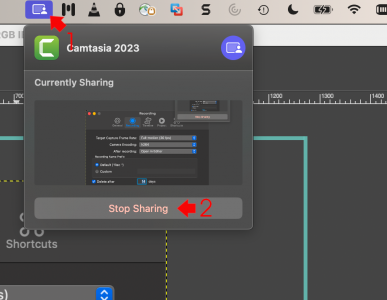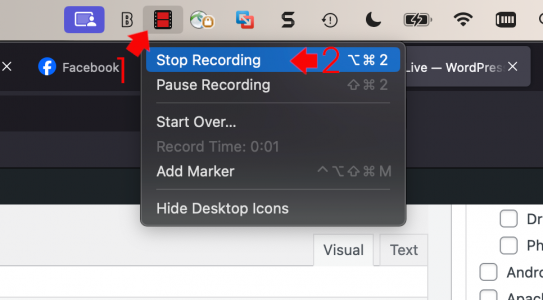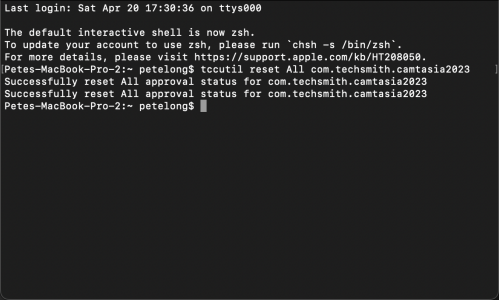Recording Quit Unexpectedly KB ID 0001864
Problem
I use Camtasia every so often, both for sending screencasts to colleagues, and for making videos for my YouTube channel. Camtasia and Snagit are one of the few pieces of software I gladly pay for. After a recent update though every time I wanted to capture a recording, this happened.
Recording Quit Unexpectedly
Camtasia is unable to recover the recording.
Solution: Recording Quit Unexpectedly
I swore a bit, ignored it and waited for an update; the problem did not get resolved. I removed and reinstalled the software the problem remained. I logged a call, answered some questions, was asked to remove and reinstall, then do a manual removal backing up the Libraries and themes still the problem persisted. Ironically if Camtasia had been working it would be the very tool I used to demonstrate the problem to the people trying to help me. After about a week I took a screenshot (using Snagit!) of the button I was using to stop recording and the support guys know right away what the problem was.
The problem is – THAT’S NOT THE CAMTASIA APPLICATION, it’s some new Apple application that monitors your screen sharing, and to compound the problem there’s so many apps and programs on my menu bar I could not see the Camtasia program icon. So after I closed a few background programs down.
And everything was fine. That’s going to catch a few people out running the newer versions of macOS.
Additional Information
Although the following steps did not rectify the problem (which was in fairness user error!) I’ll post them here.
Reinstall Camtasia (Preserving Libraries and Themes)
Backup Libraries and Themes
* If you have any Libraries or Themes, you’d like to backup so you can re-store them later, you must do the following first: If you do not, you will lose everything in your Libraries and Themes you have added or created:
1. Open a Finder window and then click the Go menu at the top left of your monitor and then choose Go to Folder… at the bottom.
2. Type in: ~/Library/Application Support/TechSmith/Camtasia 2023
3. Click on Go
4. In the window that appears, copy the Library and Themes folders to your desktop
5. Confirm those folders are on the desktop, close the Finder window and continue with the steps below.
Uninstall Camtasia 2023 (and previous versions)
1. Move Camtasia 2023 from the Applications folder to the Trash bin. Move any previous versions to the trash as well if you see them.
2. Open a Finder window and then click the Go menu at the top left of your monitor and then choose Go to Folder… at the bottom.
3. Type in: ~/Library/Preferences/
4. Click on Go
5. In the window that appears, locate the com.techsmith.Camtasia2023.plist file and move it to the trash. If you see any previous versions .plist files move those to the trash as well. Once those have been removed, close the Finder window.
6. Click on a new Finder window. Click on the Go menu at the top left again and click on Go To Folder… at the bottom.
7. Type in: ~/Library/Application Support
8. Click on Go
9. In the window that appears, look for Camtasia2023, and any previous version folders. If you see any, move them to the trash.
10. In this same Finder window, find the TechSmith folder and open it. Move the Camtasia 2023 folder to the trash. If you see any previous versions folder in here as well, move those to the trash. Once done, close the Finder window.
11. Open a Finder window and then click the Go menu at the top left of your monitor and then choose Go to Folder… at the bottom.
12. Type in: ~/Library/Caches
13. Click on Go
14. In the window that appears, move all com.techsmith.Camtasia and com.techsmith.identityprofile.data folders to the trash.
15. Empty the Trash.
16. Restart computer.
17. Download and install Camtasia 2023
18. Open Camtasia
Restore Libraries and Themes from backup
1. Open a Finder window and then click the Go menu at the top left of your monitor and then choose Go to Folder… at the bottom.
2. Type in: ~/Library/Application Support/TechSmith/Camtasia 2023
3. Click on Go
4. Find the Library and Themes folders you copied to your desktop. Select and copy both.
5. Go back to the Finder window that just appeared and paste Library and Themes folders you just copied from your desktop.
6. You should get a prompt about a folder already being named Library and Themes. Choose Replace.
7. Open Camtasia to see your Libraries and Themes.
If that does not work the following will reset all the services for Camtasia.
1. Open the Terminal program (you can find this in the spotlight search bar by typing it in)2.
2.Once open type the following command: tccutil reset All com.techsmith.camtasia20xx (Where “xx” is the last two digits of the version, for example 2023 would have 23 in the xx area)
*If executed properly, you should get this: tccutil: Usage: tccutil reset SERVICE
1.Restart computer.
2.Open Camtasia and follow the prompts to enable screen recording and see if you’re able to record.
Related Articles, References, Credits, or External Links
Kudos and special thanks to Alex C from Techsmith Support.